টিউটরিয়ালের দ্বিতীয় পর্বে অপনাদের স্বাগতম । গত পর্বে আমরা বহুল ব্যবহৃত এবং জনপ্রিয় সার্ভার ম্যানেজমেন্ট এপ্লিকেশন সিপ্যানেল হোস্টিং কন্ট্রোল প্যানেলের কিছু প্রাথমিক বিষয় আলোচনা করেছিলাম। আজ আমরা দেখব কিভাবে আপনার লোকাল সার্ভারে তৈরি করা ডাইনামিক/ডেটাবেইজ নির্ভর ওয়েবসাইটি সিপ্যানেলে আপলোড করতে হয়, কিভাবে এফটিপি তৈরি করতে হয়, কিভাবে ওয়েবমেইল তৈরি করতে হয়।
ডাইনামিক/ডেটাবেইজ নির্ভর ওয়েবসাইট সিপ্যানেলে আপলোড করা:
আপনার ওয়েবসাইটির যদি কোন ডেটাবেইজ থাকে তাহলে ওয়েবসাইটের ফাইলগুলো সার্ভরে আপলোড করার পাশাপাশি ডেটাবেইজটিকেও সার্ভারে তুলতে হবে এবং ফাইলের সাথে ডেটাবেইজটিকে কানেক্ট করে দিতে হবে।
ডাইনামিক ওয়েবসাইটের জন্য প্রথমে সিপ্যানেলের Databases ট্যাবের Mysql Databases অপশনে ক্লিক করুন। তারপর নিচের ধাপগুলো সম্পন্ন করুন –
১) Create New Database অপশনে ডাটাবেজ নাম লিখে Create Database বাটনে ক্লিক করুন। প্রতিটি ডাটাবেজ তৈরি করার পর এরজন্য একটি ইউজার তৈরি করতে হয়।
২) এখন Mysql Databases পেজের নিচের দিকে স্ক্রল করুন, এখানে আপনি MySQL Users সেকশনের অধীনে Add New User অপশনে আপনার ডাটাবেজের ইউজারনেম এবং পাসওয়ার্ড অপশনে পাসওয়ার্ড দিয়ে Create User বাটনে ক্লিক করুন । এখন আপনার ডাটাবেজের ইউজারনেমটি তৈরি হয়েছে এবার এটিকে ডাটাবেজের সাথে যুক্ত করে দিতে হবে।
৩) Mysql Users সেকশনের নিচে Add to user Database অপশনে আপনার সম্প্রতি তৈরি করা ডাটাবেইজ এবং ডাটাবেজের ইউজারনেম ড্রপডাউন অপশন থেকে সিলেক্ট করে Add বাটনে ক্লিক করুন । নতুন একটি পেজে User Privileges এর একটি টেবিল আসবে। এখানে ALL PRIVILEGES চেকবক্সে ক্লিক করে Make Changes বাটনে ক্লিক করুন। তাহলেই আপনার তৈরিকৃত ইউজার ডাটাবেইজ নিয়ন্ত্রনের সম্পূর্ন প্রিভিলিজ পেল ।
৪) এবার আপনি Databases ট্যাবের PhpMyadmin অপশনে ক্লিক করুন এবং বাম দিকের সাইটবার থেকে আপনার ডাটাবেইজটি সিলেক্ট করে Import বাটনে ক্লিক করুন এবং লোকাল সার্ভারে রাখা ডাটাবেইজটিকে ইমপোর্ট করুন।
৫) আপনার লোকাল সার্ভারে রাখা ওয়েবসাইটের সবগুলো ফাইল এবং ফোল্ডার ফাইল ম্যানাজারের Web Root (public_html/ ) ফোল্ডারের ভিতরে অপলেড করুন এবং configure.php ফাইলে ডাটাবেজের নাম এবং ইউজারনেমটি আপডেট করুন।তাহলেই আপনার ওয়েবসাইটটি আপনার ডোমেইনে লাইভ হয়ে যাবে ।এই configure.php ফাইলটিতে সাধারনত ডাটাবেজটি কানেক্ট করা থাকে । আপনার সাইটটি যদি ওয়ার্ডপ্রেসে করা হয়ে থাকে তাহলে wp-config.php ফাইলে ডাটাবেজের নাম এবং ইউজারনেমটি আপডেট করুন । যদি জুমলায় করা হয়ে থাকে তাহলে configuration.php ফাইলে ডাটাবেজের নাম এবং ইউজারনেমটি আপডেট করুন ।মূল কথা হচ্ছে আপনার সাইটের যে ফাইলটিতে ডাটাবেজটি লিংকেজ করা আছে সেটিই আপডেট করুন।
এফটিপি তৈরি করা এবং এফটিপি দিয়ে ফাইল আপলোড করা:
FTP বা File Transfer Protocol হচ্ছে একটি থার্ড পার্টি সফটওয়্যার যার মাধ্যমে আমরা আমাদের ফাইলগুলো আমাদের সার্ভারে আপলোড করতে পারি ।সাধারনত আমরা সিপ্যানেলের ফাইল আপলোড অপশন ব্যবহার করে আমাদের ফাইলগুলো আপলোড করি কিন্তু আমাদের সাইটের ফাইল সাইজ যখন খুব বড় হবে তখন এভাবে ফাইল আপলোড করতে অনেক সমস্যা হয় তখন আমরা এফটিপি ব্যবহার করে অনেক বড় সাইজের ফাইলগুলো আপলোড করতে পারি।
এফটিপি ব্যবহার করার জন্য প্রথমে সিপ্যানেলে একটি এফটিপি একাউন্ট তৈরি করে নিতে হবে । সিপ্যানেলে এফটিপি তৈরি করে করার জন্য নিচের ধাপগুলো সম্পন্ন করুন –
১) Files ট্যাবের FTP Accounts অপশনে ক্লিক করুন । Add FTP Account সেকশনের অধীনে Login Name, পাসওয়ার্ড এবং ডাইরেক্টরি দিয়ে Add FTP Account বাটনে ক্লিক করুন । সাধারনত অপনি যে লগিন নেম দিবেন সেই নামেই একটি ডাইরেক্টরি তৈরি হয় আপনি যদি আপনার সার্ভারের রুটে এফটিপি একসেস দিতে চান তবে public_html/ এর পর তৈরি হওয়া লগিন নেমটি ডিলিট করে দেন।
২) FTP Accounts সেকশনে আপনার তৈরি করা এফটিপিটি দেখতে পাবেন, এখান থেকে Configure
FTP Client এ ক্লিক করুন । এখানে আপনার এফটিপি ইউজারনেম, এফটিপি সার্ভারনেম, এফটিপি সার্ভার পোর্ট এর ইনফরমেশন পেয়ে যাবেন।
৩) এবার যেকোন একটি এফটিপিটি সফটওয়্যার (Filezilla, Core FTP, CuteFTP) আপনার পিসিতে ইনস্টল দিয়ে নেন এবং সফটওয়্যারটি চালু করুন । এফটিপিটি সফটওয়্যারগুলো মধ্যে ফাইলজিলা অনেক পপুলার ।ফাইলজিলা চালু করার পর Hostname, Username, Password, Port এর ইনফরমেশন দিয়ে সার্ভারে লগিন করুন।
৪) এখন আপনার সফটওয়্যারের ডানপাশে Remote site এ আপনার ওয়েবসাইটের ফাইল দেখতে পাবেন এবং বামপাশে Local site এ অপনার পিসির সব ফাইল দেখতে পাবেন । এবার আপনার পিসির ওয়েবসাইট এর ফোল্ডার ব্রাউজ করে সবগুলো ফাইল সিলেক্ট করে ড্রাগ করে ডানপাশে ছেড়ে দিন বা সবগুলো ফাইল সিলেক্ট করে মাউস এর রাইট বাটন ক্লিক করে আপলোড ক্লিক করুন তাহলেই আপনার লোকাল পিসির সব ফাইল সার্ভারে আপলোড হয়ে যাবে।
ওয়েবসাইটের ডোমেইন নামে ওয়েবমেইল তৈরি করা:
আপনি যে ডোমেইনটি আপনার ওয়েবসাইটের জন্য কিনলেন সেই ডোমেইনের নামে ইমেইল তৈরি করতে হলে প্রথমেই আপনার সিপ্যানেলে লগিন করে Mail ট্যাবের Email Accounts অপশনে যেতে হবে । Email Accounts এ ক্লিক করার পর Email Accounts সেকশনে ইমেইটির নাম, পাসওয়ার্ড এবং Mailbox Quota (আপনি মেইলটির জন্য কতটুকু সার্ভার স্পেস ইউজ করতে চান) দিয়ে Create Account বাটনে ক্লিক করুন। তাহলেই তৈরি হয়ে গেল আপনার ইমেইল।
এবার ইমেইলটি ব্যাবহার করতে চাইলে অপনার ওয়েবসাইটের নামের পর ওয়েবমেইল লিখে ব্রাউজ করুন http://www.mydomain.com/webmail এবার আপনার তৈরিকৃত ইমেইল এড্রেসটি দিয়ে পাসওয়ার্ড দিয়ে আপনার এমেইল একাউন্ট ব্যাবহার করুন।
লেখক- নাজমুল হক
বিঃদ্রঃ – এই লেখাটি “মাসিক কম্পিউটার জগৎ” ম্যাগাজিনের “ফেব্রুয়ারী ২০১২” সংখ্যায় প্রকাশিত হয়েছে।

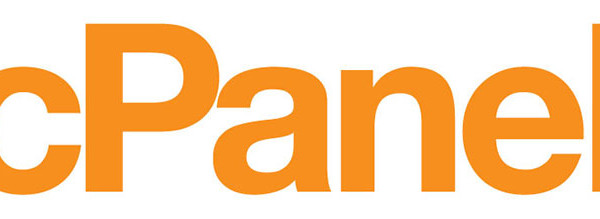




Thanks for your informative post.& waiting for the next one……………….
Thank you.